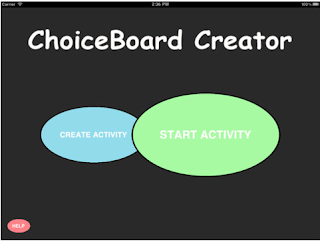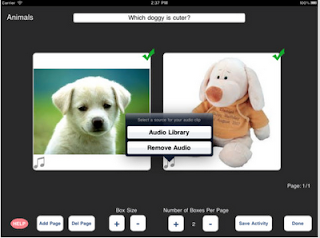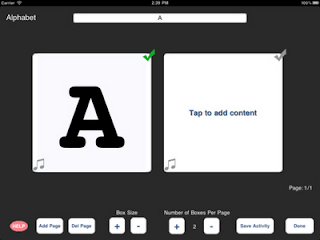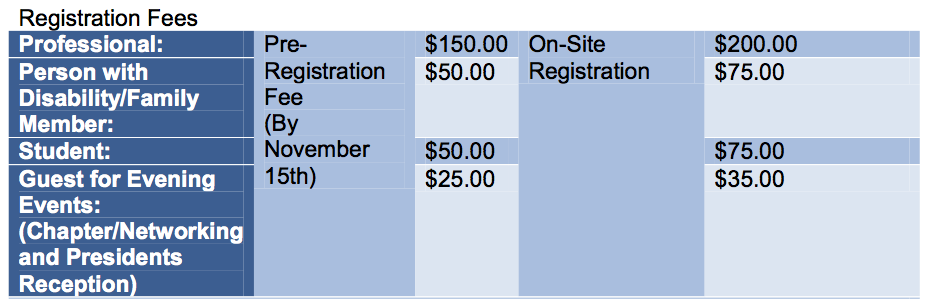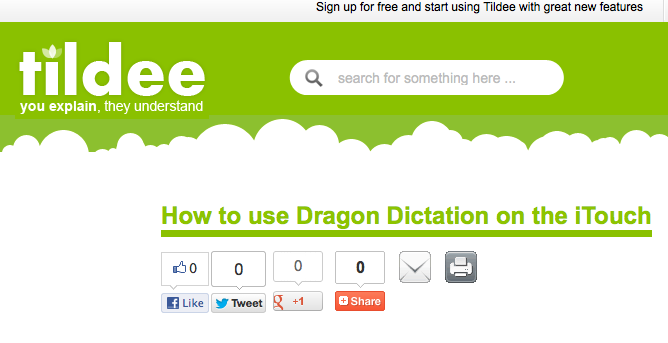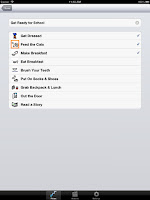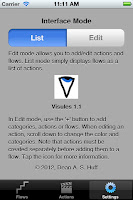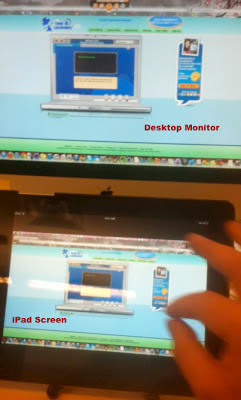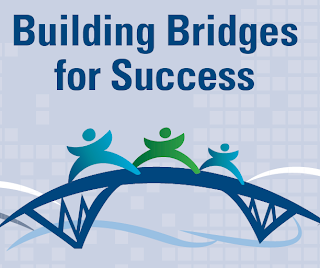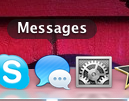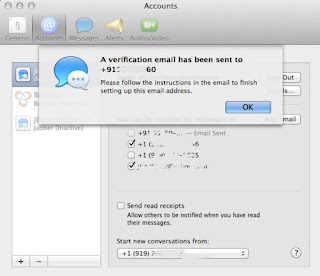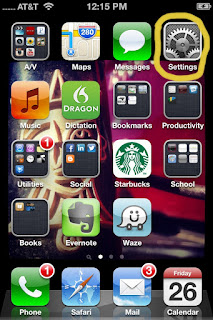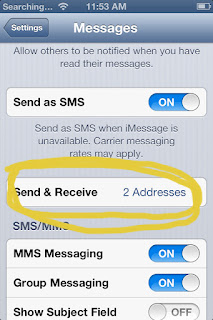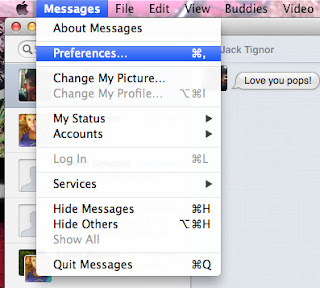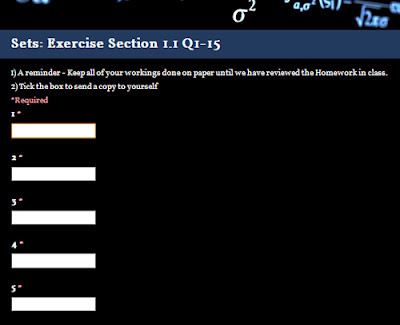|
| Photon Browser |
A common criticism of the iDevices is that they
won't play Flash based web-sites. You may have noticed this when you
browsed over to a favorite educational site on your iPad, only to find the
following message: "To view our website, you need the latest version of
Flash. Upgrade now to Flash 9".
When you go to update, you are then plagued with
this message: "We're sorry, this content requires Adobe Flash Player,
which is not supported by your device."
The late Steve Jobs was not a fan of, and he criticized
Flash security, performance, battery life and reliability. Adobe and
Apple just haven't gotten along well.
Still. There are terrific sites that we'd love to
access on our iPads with students. For example: Tarhill Reader for
some great read-alouds, Priory Woods for a wide array of
"cause & effect" switch activities and more read-alouds, or Bitesize
for English, Math, and Science for all grade levels.
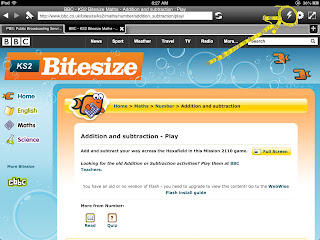 |
| Lightening Bolt |
There are a handful of work-around apps that allow
you to run Flash based web-site on your iPad. My favorite to date is Appsverse Photon Browser. It sells for $4.99,
and works on any iPad with iOS 4.2 or higher.
With almost 5,000 ratings, Photon users give it 4
stars which is pretty respectable for a 2.0 version. According to
Appverse, Photon has been the number one paid browser in the app store for
months.
The interface will be very familiar to anyone who
has used a web-browser in the last decade. Everything looks familiar and clean.
What's different is the Lightening Bolt in the top right of the tool bar. Enter
the address you want to get to, or search in the search box. Once you have
arrived at a site that utilizes Flash, touch the Lightening Bolt, and Flash
will be enabled. You will notice a slight decrease in display
quality, and a subtle slow down in performance, but frankly less than any other
Flash browser I've tried.
| Flash Enabling |
Photon is a fully realized browser, not just a
Flash enabled tool. You will get tools such as private browsing, URL toolbar
that combines history and search keyword suggestions, email/Facebook sharing
capability, rotation lock, brightness control, and the ability to personalize
colors.
Happy Therapy!