iPads are Great... until they shut down while working with students. Often I find I wish my iPad would run just a little longer! Well, there are ways to make this happen with just a few considerations. See Apple's tips on battery preservation.
This is information taken from the Apple website.
Paying attention to just a few common sense
pointers will pay off with a longer battery lifespan and battery life
for your iPad. The most important thing is to keep your iPad out of the
sun or a hot car (including not leaving it locked up in a hot trunk
during summer). Heat will degrade your battery’s performance the most.
iPad Temperate Zone. Your
iPad is designed to work in conditions ranging from 32° to 95° F. That’s
0° to 35° C for the metrically inclined. But keeping your iPad as near
room temperature as possible (72° F or 22° C) is ideal.
Some Terms You Need to Understand
“Battery life” means the time your iPad will run before it must be recharged. “Battery lifespan” means the total amount of time your battery will last before it may need to be replaced. Battery lifespan is based on the number of charge/discharge cycles your battery is capable of to retain more than 80% of its original capacity.Update to the Latest Software
 Always make sure your iPad has the latest software. Apple engineers may find new ways to optimize battery performance. Using iTunes
9.1 or later, you can update your iPad with the latest software.
Connect your iPad to your computer, then select iPad in the Source List.
In the Summary pane, click “Check for Updates” to see if there’s a
new version of the iPad software available. Click Update to install the
latest version.
Always make sure your iPad has the latest software. Apple engineers may find new ways to optimize battery performance. Using iTunes
9.1 or later, you can update your iPad with the latest software.
Connect your iPad to your computer, then select iPad in the Source List.
In the Summary pane, click “Check for Updates” to see if there’s a
new version of the iPad software available. Click Update to install the
latest version.Optimize Your Settings
There are a number of iPad settings you can adjust
to minimize power consumption and extend battery life, including screen
brightness. These tips may help extend your battery life.
- Adjust brightness: Managing the screen brightness is the best
- way to extend iPad battery life. By default, your iPad has Auto-Brightness turned On. Auto-Brightness adjusts iPad screen brightness based on ambient lighting conditions; lowering brightness in low light conditions helps to extend battery life. You can adjust brightness yourself; go to Settings > Brightness & Wallpaper and drag the slider to the left to lower the default screen brightness.
- Manage the use of downloaded applications: Use of certain applications, such as games that prevent the screen from dimming or shutting off or applications that use location services, can reduce battery life.
- Turn off Wi-Fi: If you know you’re not going to be using Wi-Fi, you can turn it off to save power. Go to Settings > Wi-Fi and set Wi-Fi to Off. Note that if you have iPad with Wi-Fi + 3G and use it to browse the web, battery life may be improved by using Wi-Fi instead of cellular data networks.
- Turn off 3G (Wi-Fi + 3G model): Using 3G cellular networks when you’re out of range of Wi-Fi connectivity allows you to stay in touch but may also decrease battery life, especially in areas with limited 3G coverage. To disable 3G, from the Home screen choose Settings > Cellular and set Cellular Data to Off. Note: You will no longer be able to send or receive data via a cellular data network.
- Use Airplane Mode (Wi-Fi + 3G model) in low- or no-coverage areas: Because your iPad always tries to maintain a connection with a Wi-Fi network or 3G data network (Wi-Fi + 3G model), it may use more power in low- or no-coverage areas. Turning on Airplane Mode can increase battery life in these situations. To turn on Airplane Mode, go to Settings and set Airplane Mode to On.
- Minimize use of location services: Applications that actively use location services, such as Maps, may reduce battery life. To disable location services, go to Settings > General > Location Services or use location services only when needed.
- Turn off push notifications: Some applications from the App Store use the Apple Push Notification service to alert you of new data. Applications that rely extensively on push notifications (such as instant messaging applications) may decrease battery life. To disable push notifications, go to Settings > Notifications and set Notifications to Off. Note that this does not prevent new data from being received when the application is opened. Also, the Notifications setting will not be visible if you do not have any applications installed that support push notifications.
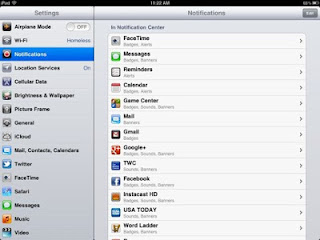
- Fetch new data less frequently: Applications such as Mail can be set to fetch data wirelessly at specific intervals. The more frequently email or other data is fetched, the quicker your battery may drain. To fetch new data manually, from the Home screen choose Settings > Mail, Contacts, Calendars > Fetch New Data and tap Manually. To increase the fetch interval, go to Settings > Mail, Contacts, Calendars > Fetch New Data and tap Hourly. Note that this is a global setting and applies to all applications that do not support push services.
- Turn off push mail: If you have a push mail account such as Yahoo! or Microsoft Exchange, turn off push when you don’t need it. Go to Settings > Mail, Contacts, Calendars > Fetch New Data and set Push to Off. Messages sent to your push email accounts will now be received on your phone based on the global Fetch setting rather than as they arrive. If the global Fetch setting is set to Manually, you will not be able to locate your iPad using the Find My iPad feature.
- Auto-check fewer email accounts: You can save power by checking fewer email accounts. This can be accomplished by turning off an email account or by deleting it. To turn off an account, go to Settings > Mail, Contacts, Calendars, choose an email account, and set Account to Off. To remove an account, go to Settings > Mail, Contacts, Calendars, choose an email account, and tap Delete Account.
Lock Your iPad
It may seem obvious, but you should lock your iPad when you aren’t using it. To lock iPad, press the Sleep/Wake button. You can also set the Auto-Lock interval so your iPad will turn off more quickly after a period of inactivity. To set Auto-Lock, go to Settings > General > Auto-Lock and set the interval to a short time, such as 1 minute.Use Your iPad Regularly
For proper reporting of the battery’s state of charge, be sure to go through at least one charge cycle per month (charging the battery to 100% and then completely running it down).- All battery claims depend on network configuration and many other factors; actual results will vary. Rechargeable batteries have a limited number of charge cycles and may eventually need to be replaced by an Apple service provider.
- Testing conducted by Apple in February 2011 using preproduction iPad 2 units and software. Testing consisted of full battery discharge while performing each of the following tasks: video playback, audio playback, and Internet browsing using Wi-Fi or 3G. Video content was a repeated 2-hour 23-minute movie purchased from the iTunes Store. Audio content was a playlist of 358 unique songs, consisting of a combination of songs imported from CDs using iTunes (128-Kbps AAC encoding) and songs purchased from the iTunes Store (256-Kbps AAC encoding). Internet over Wi-Fi and 3G tests were conducted using dedicated web and mail servers, browsing snapshot versions of 20 popular web pages, and receiving mail once an hour. All settings were default except: Wi-Fi was associated with a network (except for Internet browsing over 3G); the Wi-Fi feature Ask to Join Networks and Auto-Brightness were turned off. Battery life depends on device settings, usage, and many other factors. Battery tests are conducted using specific iPad 2 units; actual results may vary.
- Charge cycles vary by use, environment, settings, configuration, and many other factors.


No comments:
Post a Comment